افزایش سرعت وردپرس
افزایش سرعت وردپرس با افزونه Organizer بخش دوم
پس از میزبانی وردپرس، افزونه ها دومین دلیل بزرگ هستند که می توانند سایت وردپرس شما را کند کنند. اغلب این موارد می تواند توسط غیرفعال کردن افزونه یا جلوگیری از بارگذاری در مناطقی که نیازی به آنها ندارید، کاهش یابد. در این مقاله ما نحوه استفاده از افزونه Organizer را برای افزایش سرعت وردپرس به سایت وردپرس نشان خواهیم داد.
افزونه Organizer سعی خواهد کرد که آن را به صورت خودکار به وب سایت شما اضافه کند، اما اگر نتواند آن را انجام دهد، باید خودتان آن را ایجاد کنید.
برای پیدا کردن این که افزونه با پلاگین MU با موفقیت ایجاد کرده است. شما نیاز به بازدید از پلاگین ها »صفحه نصب شده پلاگین ها. شما یک پیوند جدید با برچسب Must-Use خواهید دید، با کلیک بر روی آن، پلاگین های نصب شده MU را در سایت خود نشان می دهد.
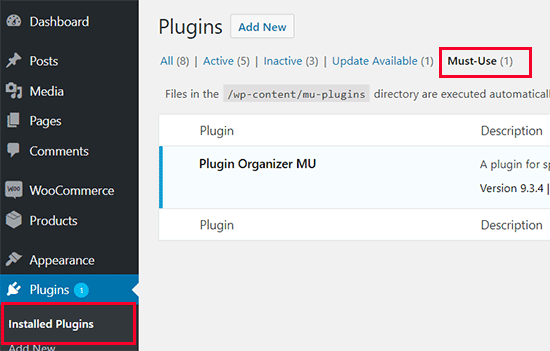
افزایش سرعت وردپرس
افزایش سرعت وردپرس با افزونه Organizer
اگر پلاگین مورد استفاده را نمی بینید، این به این معنی است که سازنده پلاگین برای ایجاد فایل موفق نشد، و شما باید به صورت دستی آن را انجام دهید.
اول، شما باید با استفاده از برنامه FTP یا برنامه مدیریت فایل در cPanel به وب سایت خود وصل شوید.
بعد، به wp-content / mu-plugins / folder بروید. اگر شما پوشه mu-plugins در / wp-content / folder خود ندارید، پس شما باید آن را ایجاد کنید.
پس از آن شما باید به / wp–content / plugins / plugin–organizer / lib / folder بروید و فایل را به نام PluginOrganizerMU.class.php به کامپیوتر خود دانلود کنید.
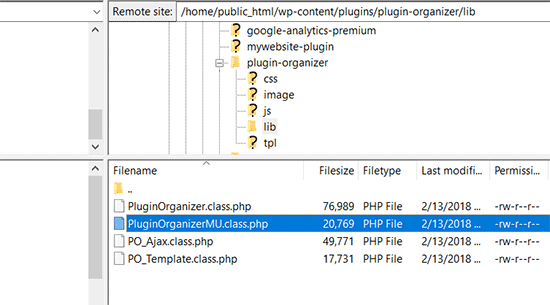
افزونه Organizer
بعد، شما باید به / wp-content / mu-plugins / folder بروید و فایل را از رایانه خود آپلود کنید.
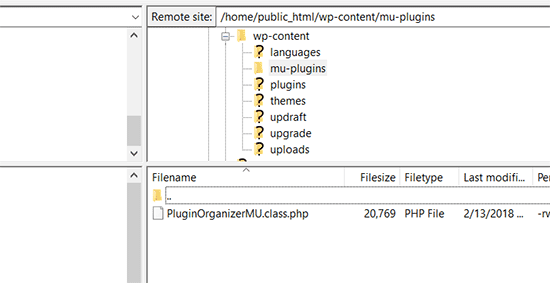
افزایش سرعت سایت با افزونه
برنامه Plugin Now می توانید از این فایل برای مدیریت پلاگین ها به صورت موثر استفاده کنید. شما می توانید پیش بروید و با تنظیمات افزونه ادامه دهید.
گزینه های پلاگین جهانی را تنظیم کنید
Organizer Plugin اجازه می دهد تا پلاگین ها را فعال کنید اما آنها را غیرفعال نگه دارید. برای تنظیم اینکه کدام پلاگینها باقی میمانند و کدام پلاگینها غیرفعال هستند، باید به صفحه Plugin Organizer Global Plugins بروید.
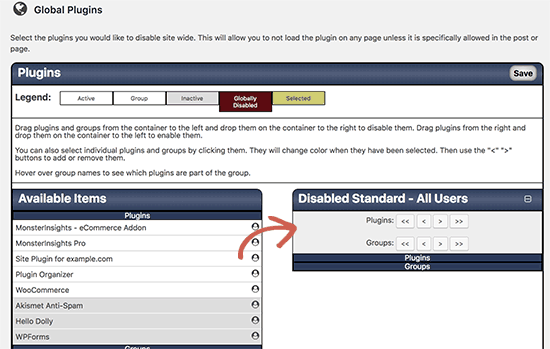
افزونه Organizer
پلاگین نصب شده خود را در سمت چپ ببینید. پلاگین های فعال برجسته می شوند و در بالای صفحه نمایش داده می شوند. اگر می خواهید پلاگین را غیرفعال کنید، می توانید آن را به سادگی کشیدن و رها کردن آن را به ستون غیر فعال کنید.
این پلاگین ها را بدون غیر فعال کردن آنها غیرفعال می کند.
شما می توانید پلاگین را که برای انواع پست های خاص، موارد تک پست یا صفحه، URL های فردی از صفحات مختلف در تنظیمات افزونه غیرفعال کرده اید فعال کنید. ما در این مقاله از هر یک از آنها پیروی خواهیم کرد.
فعال یا غیر فعال کردن پلاگین در صفحه نتایج جستجو
برای غیرفعال کردن یا فعال کردن پلاگین های خاص در نتایج جستجو، شما باید از صفحه برگزاری پلاگین «صفحه نتایج جستجو» بازدید کنید.
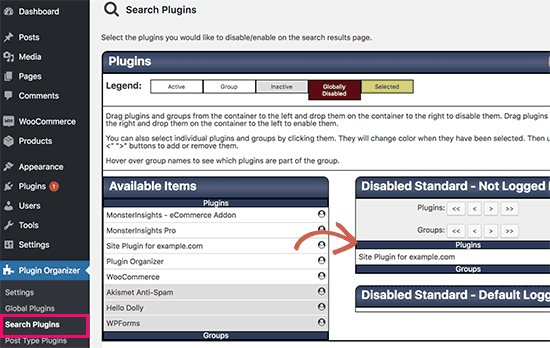
تنظیمات افزونه Organizer
در این صفحه، شما باید به سادگی پلاگین را از ستون سمت چپ انتخاب کنید و آن را به ستون غیر فعال کنید. متوجه خواهید شد که ستون غیر فعال دارای جعبه های مختلف است. شما باید روی جعبه ای که میخواهید پلاگین را غیر فعال کنید کلیک کنید. برای مثال، اضافه کردن یک افزونه به جعبه «غیرفعال استاندارد» افزونه را برای همه کاربران در همه صفحات غیرفعال می کند.
اگر پیش از این پلاگین را به صورت جهانی غیرفعال تنظیم کرده اید و می خواهید آن را در صفحه نتایج جستجو بارگذاری کنید، می توانید به سادگی کشیدن و رها کردن آن از ستون های پلاگین غیر فعال به پلاگین های موجود.
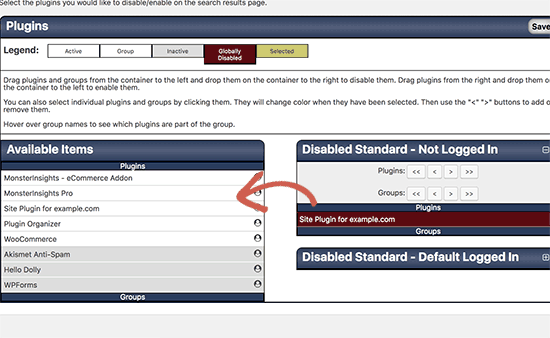
تنظیمات افزونه Organizer
گزینه های فعال / غیر فعال کردن پلاگین ها را برای انواع پست سفارشی
برای کنترل اینکه کدام پلاگین ها در نوع پست خاص کار می کنند، شما باید از Plugin Organizer بازدید کنید »صفحه پلاگین نوع پست.
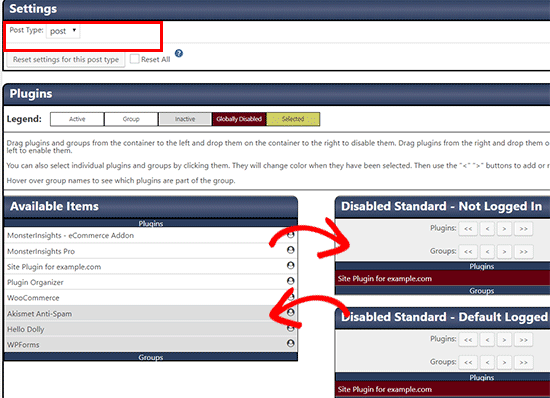
تنظیمات افزونه Organizer
ابتدا شما می توانید نوع پست را که می خواهید تغییرات اعمال شود را انتخاب کنید. پس از آن، شما می توانید پلاگین ها را از ستون های موجود موجود در ستون غیر فعال کنید.
شما همچنین می توانید پلاگین ای را که در صفحه Global Plugins غیرفعال کرده اید را با کشیدن آن از ستون Disabled به موارد موجود، فعال کنید.
پلاگین گروه و تغییر پلاگین سفارش بار
به طور پیش فرض، وردپرس فایل های فعلی پلاگین فعال شما را به صورت حروف الفبا بارگذاری می کند. این دستورالعمل حروف الفبا ممکن است گاهی اوقات باعث ایجاد درگیری شود، در صورتی که پلاگین ها بسته به کد های یکدیگر باشد.
به عنوان مثال، اگر یک فایل plugin apple.php داشته باشید که بر روی توابع دیگری در plugin zebra.php متکی است، پس ابتدا باید فایل zebra.php را بارگذاری کنید تا apple.php به درستی کار کند.
Organizer Plugin اجازه می دهد تا به صورت دستی تنظیمات پلاگین و پلاگین های گروه را تغییر دهید. با این حال، بسیار مراقب باشید زیرا ممکن است وبسایت شما غیر قابل دسترسی باشد.
برای تنظیم سفارش بارگیری پلاگین، شما باید از صفحه Plugin Organizer »گروه و سفارش پلاگین ها بازدید کنید.
شما همچنین می توانید پلاگین ها را با هم با انتخاب «ایجاد گروه جدید» از منوی کشویی در بالای صفحه گروه بندی کنید. بعد، شما باید یک نام را برای گروه وارد کنید و پلاگین هایی را که می خواهید در آن اضافه کنید را انتخاب کنید.
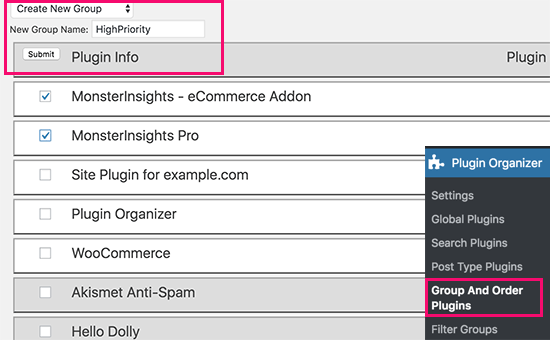
تنظیمات افزونه Organizer
هنگامی که با گروه انجام می شود، روی دکمه Submit کلیک کنید تا ادامه یابد. سازنده پلاگین اکنون یک گروه افزونه برای شما ایجاد خواهد کرد.
حالا اگر شما به صفحه Plugins بروید، یک پیوند جدید را به نام نام گروه خود خواهید دید. هنگامی که روی آن کلیک میکنید، تمام پلاگینهای موجود در آن گروه را مشاهده خواهید کرد.
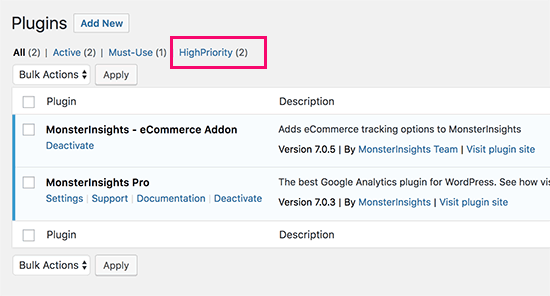
افزونه Organizer
ایجاد فیلترهای پلاگین با برنامه ساز پلاگین
سازنده پلاگین به شما امکان می دهد پلاگین را براساس آدرس URL فعال یا غیرفعال کنید. برای انجام این کار نیاز به ایجاد فیلترهای پلاگین دارید. این فیلترها به شما امکان میدهد پلاگینهایی را که با URLهای خاص مطابقت دارند فعال یا غیرفعال کنید.
ابتدا باید به صفحه Plugin Organizer «Plugin Filters بروید و روی« افزودن افزونه فیلتر »کلیک کنید.
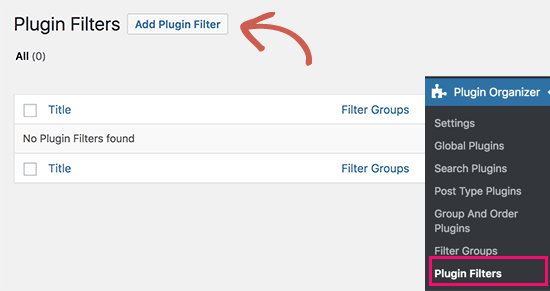
افزایش سرعت وردپرس
این شما را به صفحه فیلتر افزونه جدید اضافه می کند. شما باید یک نام برای فیلتر پلاگین خود را ارائه دهید و سپس پیوندهای پیوسته (URL ها) را که می خواهید توسط این فیلتر تحت تاثیر قرار گیرد اضافه کنید.
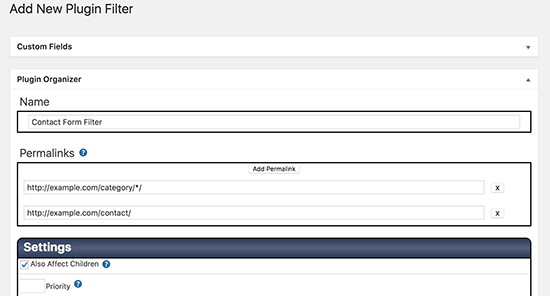
افزایش سرعت وردپرس
شما می توانید URL های متعدد را با کلیک بر روی دکمه افزودن پیوند ثابت اضافه کنید.
در بخش تنظیمات، شما می توانید انتخاب کنید که آیا این فیلتر همچنین URL های کودک از permalinks شما اضافه شده است. شما می توانید زمینه اولویت را خالی بگذارید.
پس از آن، به بخش “Plugins” بروید. در اینجا میتوانید پلاگینها را از موارد موجود به جعبههای غیرفعال بکشید و رها کنید.
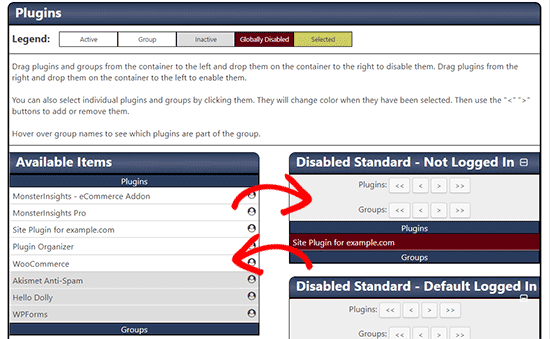
افزایش سرعت وردپرس با افزونه
به طور مشابه، شما همچنین می توانید پلاگین را از ستون غیرفعال به موارد موجود بکشید و رها کنید تا بار پلاگین را هنگامی که این فیلتر مطابقت دارد، بسازید.
علاوه بر این، شما می توانید این فیلتر را در داخل یک گروه فیلتر ذخیره کنید. گروه های فیلتر مانند مقوله ها هستند. هدف آنها این است که به شما کمک کند فیلترهای مشابه پلاگین را با هم مرتب کنید.
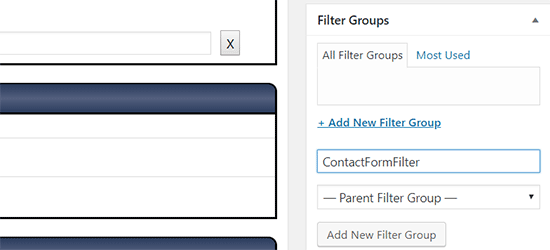
افزایش سرعت وردپرس با افزونه
پس از اتمام کار، روی دکمه Publish کلیک کنید تا این فیلتر پلاگین فعال شود. این کار به زودی به عنوان دکمه انتشار منتشر خواهد شد.
فعال یا غیر فعال کردن یک پلاگین در یک پست یا صفحه
Organizer Plugin همچنین به شما امکان می دهد پلاگین ها را در یک پست پست، صفحه یا یک پست سفارشی بارگیری یا غیرفعال کنید. ابتدا باید مطمئن شوید که پشتیبانی پست نوع را در صفحه تنظیمات «تنظیمات پلاگین» فعال کرده اید.
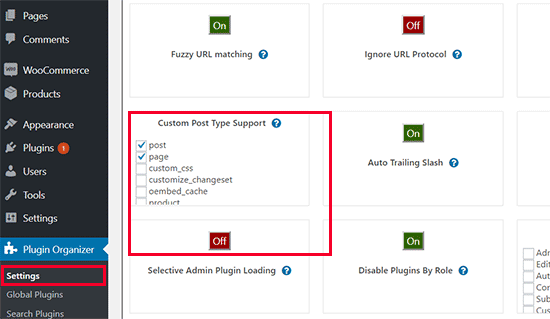
افزایش سرعت وردپرس با افزونه
بعد، پیش بروید و پست پست، صفحه یا پست سفارشی را که میخواهید تغییر دهید ویرایش کنید. در صفحه ویرایش پست، به قسمت «Plugin Organizer» بروید.
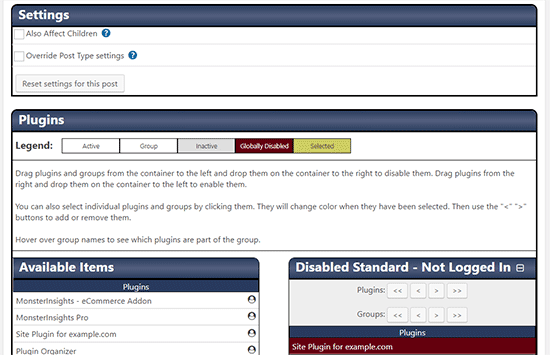
افزایش سرعت وردپرس با افزونه
تنظیمات برنامه ساز افزونه را با پلاگین های خود مشاهده خواهید کرد. شما می توانید پلاگین ها را بکشید و رها کنید تا آنها را غیرفعال کنید یا پلاگین های غیر فعال را به موارد موجود بکشید تا آنها را فعال کنید.
فراموش نکنید که بر روی ذخیره تغییرات کلیک کنید یا دکمه به روز رسانی برای ذخیره تغییرات خود را.
عیب یابی مسائل برنامه نویسی پلاگین
پلاگین سازمان پلاگین برای تغییر رفتار پیش فرض پلاگین وردپرس در وب سایت شما استفاده می شود. تنظیمات شما ممکن است نتایج غیر منتظره ای شامل اشتباهات کشنده، خطاهای نحو یا صفحه سفید مرگ را ایجاد کند.
یک راه سریع برای حل این مسائل این است که با غیرفعال کردن تمام افزونه های وردپرس خود از طریق FTP. این نیز سازماندهی افزونه را غیرفعال می کند.
برای حذف Plugin Organizer، به سادگی پلاگین را از صفحه پلاگین حذف کنید. این نه تنها افزونه خود را حذف خواهد کرد، بلکه تمام تنظیمات پلاگین را نیز حذف خواهد کرد. بعدا می توانید پلاگین را دوباره نصب کنید اگر می خواهید.
برای اکثر اشتباهات، به فهرست جامع ما از رایج ترین خطاهای وردپرس و نحوه رفع آنها مراجعه کنید. اگر خطایی که می بینید فهرست نشده است، سپس گام به گام راهنمای عیب یابی وردپرس را برای یافتن علت خطا و راه حل های احتمالی، امتحان کنید.
ما امیدواریم که این مقاله به شما کمک کند تا از افزونه وردپرس استفاده کنید تا بتوانید سایت وردپرس خود را سریعتر کنید.
بخش اول اموزش کار با افزونه Organizer افزایش سرعت وردپرس
با عضویت در کانال تلگرام میتوانید از تخفیف های ویژه، آموزش های کاربردی، اخبار روز وردپرس، قالب ویژه با اطلاع باشید. شما همچنین می توانید ما را در اینستاگرام دنبال کنید.
مطالب مشابه
قوانین ارسال دیدگاه در وردپرس سیتی
- ارسال دیدگاه نامرتبط با هر پست مجاز نیست.
- هرگونه فعالیت تبلیغاتی در بخش دیدگاهها ممنوع است.
- چنانچه دیدگاهی بی ارتباط با موضوع آموزش مطرح شود تایید نخواهد شد.
- هرگونه بیاحترامی به کاربران، مدیران یا اشخصا حقیقی و حقوقی دیگر ممنوع است.
- زبان اصلی وردپرس سیتی فارسی است؛ لطفا در هنگام ارسال مطالب از زبان فارسی استفاده کنید.
- چنانچه در دیدگاه خود از شماره تماس، ایمیل و آیدی تلگرام استفاده کرده باشید تایید نخواهد شد.
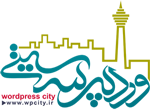
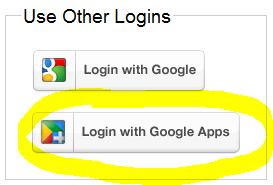




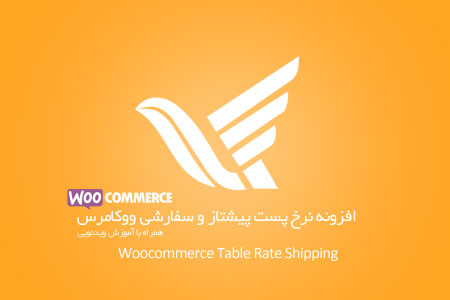



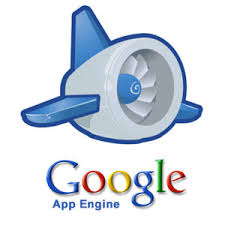
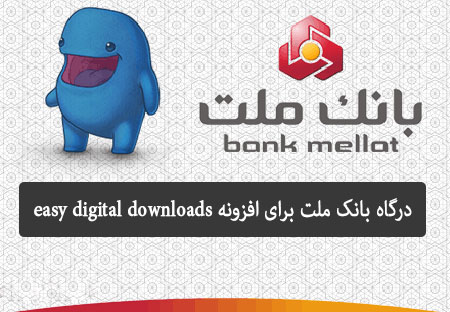
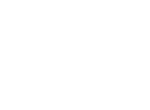
سلام/……ممنون از توضیحات جامع اتون